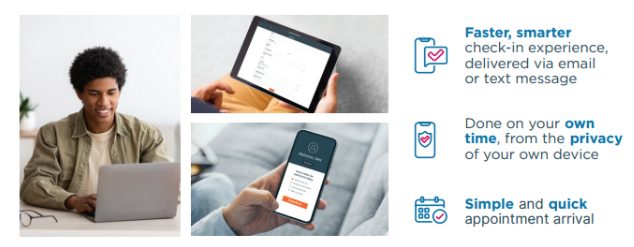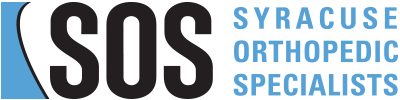Questions? Here are some Pre-Visit FAQs:
Q: What should I look for in my inbox when I receive the Pre-Visit email?
A: An email will come from noreply@phreesia.com with the subject: “Pre-register online for your upcoming appointment.” The first line of the e-mail will show the name and phone number of your doctor’s office. The e-mail will also show the date, time and location of your appointment.
Q: What should I expect when I start the pre-visit questionnaire?
A: You will see security questions confirming your date of birth, address and phone number. Once your phone number is confirmed, Phreesia will send you a code via voicemail or text that you must type in before proceeding
Q: When I try to enter my date of birth, there is a message that says it is not valid. What does this mean?
A: The date of birth that you are attempting to match is what the practice has on file. Please ensure with the practice that your date of birth on file matches what you are trying to enter.
Q: No address in the address validation matches where I currently live. How do I solve this and what address do I choose to get past this screen?
A: The address that you are attempting to match is what the practice currently has on file. Please ensure with the practice that your address on file matches where you currently reside. To proceed past this screen you will need to choose what the practice currently has on file.
Q: I do not have access to any phone number that I am given to select and/or the phone number is not correct. How do I proceed?
A: The phone numbers that you are attempting to match are what the practice currently has on file. Please ensure with the practice that you have access to the phone numbers that the practice has on file. If you need to change these phone numbers for any reason, you will need the practice to resend your Pre-visit invitation after changing in their records.
Q: The phone numbers that are listed do not receive text messages, how do I receive a 6 digit code over the phone?
A: When choosing your phone number to enter, you can change the method from “Text” to “Voice”. This will send the code as a phone call via recorded message. If you accidentally chose to send the code as text, on the confirmation screen for the 6 digit code you can select “Re-send as voice message”.
Q: Which questions do I have to answer? Are all questions “mandatory”?
A: Only questions with a red asterisk beside them are required to answer. If you do not want to provide information in the questions without the red asterisk you can definitely skip them.
Q: On the policies section I cannot sign the policies. How do I do this?
A: If you are using a computer and mouse:
1. Hover over the white text box that states “Please sign in the space below”
2. Click and hold down the left side of your mouse, continue to hold down as you write your signature.
If you are using a tablet or smart phone:
1. Hover over the white text box that states “Please sign in the space below”
2. Using your stylus or your finger, gently press down on the screen, continue to press down as you write your signature.
If you have signed all forms and are unable to move to the next screen, please make sure that you have selected “I accept” above all of the signature text boxes.